3.7. 메트로놈 사용하기
리퍼에서 녹음할 때 메트로놈을 설정해 사용할 수 있다. Options > Metronome enabled 명령이나 툴바의 메트로놈 단추를 클릭해주면 메트로놈을 켜거나 끌 수 있다. Options > Metronome/pre-roll settings... 명령이나 툴바의 메트로놈 단추를 우클릭 해주면 메트로놈 설정 창이 뜬다.
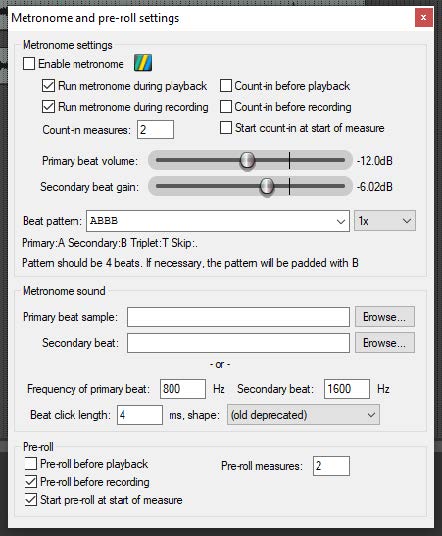
- Enable metronome: 내장 메트로놈을 켜거나 꺼준다.
- 출력 지정 단추: Enable Metronome 옵션 오른쪽 단추를 이용하면 헤드폰과 같은 메트로놈 소리의 출력 장치를 선택할 수 있다. 출력 모니터링 FX를 사용하고 있다면, Play metronome thru Monitor FX 메뉴가 보이게 된다.
- Run metronome during playback: 재생 중에도 메트로놈 소리를 켠다.
- Count-in before playback: 재생 전에 선행 박자 소리를 준다.
- Run metronome during recording: 녹음하는 중에 메트로놈 소리를 켠다.
- Count-in before recording: 녹음 전에 선행 박자 소리를 준다. 혼자서 녹음할 때 유용한 옵션이다. 녹음을 위해서 Ctrl + R 키를 누르면 지정된 박자 만큼 선행 박자 소리를 준 후 녹음이 시작되게 되는데, 마이크나 악기를 준비할 시간을 확보할 수 있다.
- Count-in length (Measures): 선행 박자의 마디 수를 지정한다. 프로젝트 맨 앞 시작 부분이면 해당 마디만큼 기다렸다 녹음이 시작된다. 프로젝트 중간 지점에서 녹음을 시작한다면, 지정된 마디만큼의 이전 지점에서 출발해 선택된 지점에서 녹음을 시작한다.
- Primary beat volume: 메트로놈 주 박자 소리의 음량을 조절한다.
- Secondary beat gain: 보조 박자 소리의 음량을 지정한 만큼 차감해준다.
- Beat pattern: 기본 제공된 ABBB 형식을 그대로 이용하거나 바꿔줄 수 있다. 속도를 높이려면 내림 목록에서 2x나 4x 등을 선택한다.
- First beat sample: 자신만의 샘플을 이용해 메트로놈 소리를 바꿔줄 수 있다. 이 옵션은 첫 번째 비트의 소리인데, 예를 들어 4/4 박자에서 첫 박자의 소리이다.
- Subsequent beat: 첫 박자 외의 소리 샘플을 지정한다. 예를 들어 4/4 박자에서 2, 3, 그리고 4 박자의 소리이다. 모든 프로젝트에서 같은 샘플을 메트로놈 소리로 이용하려면, 필요한 설정들만 하고 트랙 없이 프로젝트를 저장한 후, Preferences > Project 페이지에서 저장한 프로젝트를 기본 템플릿으로 지정한다.
- Frequency: 기본 설정으로 리퍼는 신스 메트로놈을 이용한다. 따라서 첫 박자와 나머지 박자들에 대한 주파수를 Hz 단위로 변경할 수 있다.
- Beat click length xx ms: 각 박자 소리가 지속되는 시간을 결정한다.
- Start shape: 더 큰소리로 hard 또는 작은 소리로 soft 등을 선택한다.
- Pre-roll: 프리롤 설정은 녹음이나 재생을 시작하기 전에, 지정된 마디 수만큼 메트로놈이 먼저 진행된 후 실제 녹음이나 재생이 시작되도록 한다.
3.8. 트랙 템플릿
하나 또는 여러 트랙에 대해 녹음 설정을 마친 후에는, 이 구성을 앞으로 만들 프로젝트에서도 그대로 사용하고 싶어질 수 있다. 그럴 때는 트랙 템플릿 기능을 이용할 수 있다. 기존의 트랙 또는 트랙들을 트랙 탬플릿으로 만들려면 다음 과정을 따른다.
- 트랙 또는 트랙들을 선택한다.
- Track > Save tracks as track template 명령을 선택한다.
- 창이 뜨면 템플릿 이름을 입력한다. 원한다면 트랙의 미디어 항목이나 엔벨로프도 함께 템플릿으로 저장할 수 있다.
- Save 단추를 클릭해 저장한다.
저장한 템플릿을 프로젝트에서 불러 쓰려면 다음과 같이 한다.
- 리퍼의 Track 메뉴에서 Insert track from template 명령을 선택한다.
- 템플릿이 저장된 방식에 따라, 메뉴에서 바로 필요한 템플릿을 선택하거나, Open template 명령을 선택하고 필요한 템플릿을 찾아 Open 단추를 클릭한다.
Insert track from template 메뉴의 하위 메뉴에는 Offset template items by edit cursor 옵션이 포함되어 있다. 이것을 켜면, 템플릿에 저장된 모든 미디어 항목들과 엔벨로프들이 편집 커서의 위치에 추가되게 된다.
노트: 트랙 이름, 입력과 출력 설정, FX 플러그인과 그 설정, 샌드와 리시브 등의 트랙 속성들은 템플릿으로 함께 저장된다. 하지만 템플릿에 포함되지 않은 트랙들과 연결된 샌드나 리시브는 템플릿에 저장되지 않는다.
트랙 템플릿 관리 팁: 트랙 템플릿이 저장되는 위치는 1장에서 소개한 Options > Show REAPER resource path... 명령으로 확인할 수 있다. 거기에서 TrackTemplates 폴더에 하위 폴더들을 만들고 관리하기 편하게 템플릿을 나눠 저장할 수 있다. 하위 디렉토리와 그 안에 포함된 내용들은 자동으로 Insert track from template 하위 메뉴에 표시될 것이다.
3.9. 기존 프로젝트를 불러 들이기
Track > Insert track from template > Open template... 명령을 이용하면 기존에 저장했던 모든 리퍼 프로젝트도 현재 프로젝트 내에 불러들여 사용할 수 있다. 미디어 항목, 트랙 설정, FX, 라우팅 등 모든 트랙 설정들을 그대로 불러 들일 수 있다. 하지만 마커 같이 트랙에 종속되지 않는 특성들은 포함되지 않는다.

기존 프로젝트를 불러 사용하려면, Open track template 대화창에서 파일 형식을 Project files로 선택하고, 불러들일 프로젝트 파일을 찾은 후에 Open 단추를 클릭하면 된다. 불러들인 프로젝트에 포함됐던 트랙들은 현재 선택된 트랙 아래쪽에 추가된다.
3.10. 프로젝트 템플릿
프로젝트 템플릿은 트랙 템플릿에서 한 발 더 나아간다. 이것을 이용하면 템플릿에 저장된 구조와 설정을 이용해서 전체 프로젝트를 만들 수 있다. 예를 들어, 트랙 이름, 색 표시 설정, 팬 설정, FX 체인 등 설정이 포함된 트랙들, 미디어 설정 등을 포함한 프로젝트 설정들, 화면 레이아웃 설정, 어떤 뷰를 열어 놓았는지, 또 그 크기가 어떤지, 도킹 상태 등을 모두 저장해서 재사용할 수 있다. 필요 없는 미디어 항목들을 프로젝트 템플릿으로 저장하기 전에 꼭 지워둬야 한다. 그렇지 않으면 템플릿으로 새 프로젝트를 만들 때마다 이 미디어 항목들이 함께 포함될 것이다.
프로젝트 템플릿을 만들려면, 원본이 될 프로젝트 파일을 열고, File > Project templates > Save as project template... 명령을 선택한다. 대화창이 뜨면 템플릿 이름을 입력하고 Save 단추를 클릭한다. 만들어 둔 템플릿으로 새 프로젝트를 만들려면, File > Project templates 명령의 하위 메뉴에서 원하는 템플릿 이름을 클릭한다.
기존 파일을 앞으로 만들 모든 프로젝트의 템플릿으로 이용하려면 다음 과정을 따른다.
- Options > Preferences 명령을 선택하고 Project 항목을 선택한다.
- When creating new projects, use the following file as a template 아래의 Browse 단추를 클릭하면 템플릿 프로젝트를 선택할 수 있는 창이 뜬다.
- 원하는 파일을 선택하고 Open 단추를 클릭한다.
- 다시 OK 단추를 클릭해 설정 창을 닫는다.
이 아래는 같은 내용을 영문으로 번역한 것임.
The above is a Korean translation of the same below.
3.7. Using the Metronome
You can set up and use a metronome when using REAPER for recording. Use the Options > Metronome enabled command or left-click the metronome button on the toolbar to turn it on and off, and the Options > Metronome/pre-roll settings... command or right-click on the metronome button on the toolbar to set up your metronome.
- Enable metronome: This turns the built-in metronome on or off.
- The I/O Button: To the right of the Enable Metronome option, this allows metronome output to be sent to the device of your choice (e.g., Headphones). If any output monitoring FX are in use, the option to Play metronome thru Monitor FX will be available.
- Run metronome during playback: This will turn the metronome on during playback.
- Count-in before playback : This will enable a count-in before playback.
- Run metronome during recording: This will turn the metronome on during recording.
- Count-in before recording: This will enable a count-in before recording. Useful if you are recording yourself. It ensures that when you press Ctrl + R the recording will not actually start until after the specified count-in. This gives you time to get back to the microphone and pick up your instrument.
- Count-in length (Measures): This defines the number of measures a count in should be. If it is the very beginning of a project, it will wait those number of measures before starting to record. If you select a place to record within a project, it will start the count in this many measures before the time that you want to record at.
- Primary beat volume: This determines how loud is the metronome volume.
- Secondary beat gain: The amount by which the volume of secondary beats will be adjusted.
- Beat pattern: Accept the default ABBB or define your own. To speed up, select 2x or 4x from the drop down.
- First beat sample: You can use samples for your own metronome sounds. This is the sample for the first beat – e.g., in 4/4 time, this sample will play on the 1.
- Subsequent beat: This is the sample for other beats. For example, in 4/4 time, this sample will play on the 2, 3, and 4. To use your samples for the metronome in all your project you need to set them up, save a project with no tracks but with any other project setting you think may be useful, then, in Preferences > Project specify that project as the default template to use for all new projects.
- Frequency: By default, REAPER uses a synthesised metronome. You can specify in Hz the frequency of first beat and of subsequent beats.
- Beat click length xx ms: This is how long each beat click lasts.
- Start shape: This can be hard (louder) or soft (quieter).
- Pre-roll: The pre-roll settings can be used so that when you start recording, or playback, the metronome will play for the specified number of measures before recording or playback actually begins.
3.8. Track Templates
After you have set up a track or a number of tracks for recording, you might think that you may wish to use this same track exactly as it is again in some future projects. This can be done using track templates. To create a track template from an existing track or selection of tracks,
- Select the track or tracks.
- Choose the Track > Save tracks as track template command.
- When prompted, type a template name. If you wish, you can select the option to Include track items and envelopes in the template.
- Click on Save.
To import an existing track template into a project,
- From the REAPER menu, choose the Track, Insert track from template command.
- Depending on how your templates are stored, either select the required template from the menu, or choose Open template, then choose the required template and click on Open.
The Insert track from template sub-menu includes Offset template items by edit cursor. If enabled, any media items and/or envelopes saved with the original template will be inserted at the edit cursor position.
Note: Track properties and settings are saved into the template, including track name, inputs and outputs, any FX plug-ins with any settings, sends and receives. However, if a track included in a track template includes any sends to or receives from any track or tracks not included in the template, then these sends and receives will not be saved into the track template.
Tip for organizing track templates: You can find where your track templates are stored by using the Options > Show REAPER resource path... command which you see in Chapter 1. Here you can create subdirectories within the TrackTemplates folder where you to store and arrange your track templates as you please. Your subdirectories and their contents will automatically be shown on the Insert track from template sub menu.
3.9. Importing an Existing Project
The Track > Insert track from template > Open template... command can also import an entire REAPER project into your current project. All aspects of the tracks are imported such as media items, track settings, FX, routing, etc. However, items that are not track specific such as markers are not imported.
To do this, select Project files as the file type when the Open track template dialog box is displayed, navigate to select the file you wish to import, then click on Open. The tracks from the imported project file are inserted immediately below the currently selected tracks.
3.10. Project Templates
A project template goes further than a track template. It can be used to create an entire project file, based upon the structure and settings of the template file. For example, tracks and their parameters such as name, color, pan setting, FX chain etc., project settings including media settings are saved with a project template, along with the screen layout, which views are open, how they are sized, whether they are docked, and so on. Delete unwanted media items from a file before saving it as a project template, otherwise every time the template is used to create a new file, these will be inserted.
To create a project template, with the source project file open, choose the File > Project templates > Save as project template... command. When prompted, give the template a name, then click on Save. To create a new file based on a Project template, choose the File > Project templates command, then click on the name of the required project template.
To use an existing file as a template for all new projects,
- Choose the Options > Preferences command, then select the Project item.
- Click on the Browse button labeled When creating new projects, use the following file as a template. Then the contents of the project templates folder will be displayed.
- Select the required file, then click on Open.
- Click on OK to close the Preferences window.
'오락과 여흥 > Reaper (리퍼)' 카테고리의 다른 글
| 리퍼 사용자 가이드 - 3-2. 녹음 개요 (1) | 2023.11.13 |
|---|---|
| 리퍼 사용자 가이드 - 3-1. 녹음 준비하기 (0) | 2023.11.10 |
| 리퍼 사용자 가이드 - 2-8. 기타 설정과 공장 초기화 (0) | 2023.11.08 |
| 리퍼 사용자 가이드 - 2-7. 라우팅과 와이어링 기본 (0) | 2023.11.07 |
| 리퍼 사용자 가이드 - 2-6. 시간 선택과 루프 (0) | 2023.11.06 |





댓글