3.4. 트랙 만들고 이름 지정
트랙을 만들려면, Track > Insert New Track 명령을 이용하거나, Ctrl + T 단축키를 누르거나, 또는 트랙 패널의 빈 곳을 더블클릭하는 방법을 이용할 수 있다. 새 트랙은 현재 선택된 트랙의 바로 아래 만들어진다. 트랙 목록의 마지막에 새 트랙을 만들려면 트랙 패널 빈 곳을 더블클릭한다.
녹음을 시작하기 전에 먼저 트랙 이름을 지정하는 것이 좋다. 트랙 이름 영역을 더블클릭하고 이름을 입력하고 엔터 키를 누른다. 이렇게 하면 녹음할 때 생기는 미디어 파일들이 트랙 이름에 맞춰 생성된다. Options > Preferences > Audio 항목 아래에 Recording 설정 페이지에서 트랙 관련 파일 이름에 자동으로 포함시킬 와일드카드 목록을 선택할 수 있다. 예를 들어 트랙 번호, 녹음 날자와 시간 등을 포함시킬 수 있다.

노트: 트랙이 스테레오인지 모노인지를 지정할 필요는 없다. 대신 녹음 전에 트랙의 입력을 지정할 때 모노 또는 스테레오 입력을 사용할 수 있다. 스테레오이든 모노 트랙이든 마음대로 좌우 스피커 사이에서 패닝을 조정할 수 있다. 패닝에 대해서는 5장에서 다룬다.
3.5. 하나의 트랙에 녹음하기
아래 예제를 실제로 해보기 전에 기본 트랙 유형이 일반 모드로 설정되어 있는지 확인할 필요가 있다. Options > Preferences > Project > Track/Send Defaults 페이지의 중간 쯤에 Free item positioning과 Fixed item lanes 옵션이 모두 꺼져있는지 확인하라.
- Options 메뉴에서 Record mode: normal 옵션이 선택되어 있는지 확인한다.
- 레코드 암 단추를 클릭한다. 그러면 밝은 빨강색으로 바뀔 것이다. 또한 입력 설정 단추가 보이게 된다.
- 입력 설정 위에서 마우스를 클릭하면 관련 메뉴가 보일 것이다. 메뉴의 상세한 내용은 현재 사운드 카드에 따라 달라진다.

- 메뉴에서 원하는 입력을 선택한다. 녹음을 위해서 연결한 마이크나 라인 입력 중 하나일 것이다. 대개는 Input: Mono 옵션 중 하나일 것이다.
- 기본 설정으로 입력 모니터링이 켜질 것이다. 레코드 암 단추 위에서 마우스 우클릭해서 나타나는 컨텍스트 메뉴의 첫 번째 항목이 Monitor Input 옵션이다. 만약 가지고 있는 사운드 카드가 다이렉트 모니터링 기능을 지원한다면 보통은 그 기능을 이용하고 싶을 것이다. 그런 경우에는 리퍼의 입력 모니터링 옵션을 꺼줘야 한다. 사운드 카드의 문서를 확인해보라. 사운드 카드가 다이렉트 모니터링을 지원하지 않는다면 리퍼의 입력 모니터링 옵션을 켜둬야 한다.

- 입력 장치의 음량을 조절하면서 소리를 확인해서 클립 현상 없이 충분히 강한 신호 상태로 맞춘다. 잘 모르겠다면, 최대 음량을 대략 –10dB 정도로 맞춘다. 트랙의 음량 조절기는 재생 음량만을 조절할 뿐, 녹음 신호의 음량과는 상관 없음에 주의한다.
- 트랜스포트의 Record 단추 또는 Ctrl + R 단축키를 눌러 녹음을 시작한다.
- 녹음이 끝나면, 트랜스포트의 Stop 단추나 스페이스바 키를 이용하거나, 또는 Record 단추나 Ctrl + R 키를 이용해서 멈춘다. 트랙의 레코드 암 단추를 눌러 트랙을 녹음 준비 모드에서 해제시킨다.
팁 1: 입력 관련 메뉴에는 Input: None 항목이 있다. 이 옵션은 FX 버스 트랙이나 폴더 트랙 같은 경우, 해당 트랙에 뭔가가 우연히 녹음되는 것을 막고자 할 때 사용한다.
노트 1: 트랜스포트의 Record 단추나 Ctrl + R 키를 이용해 녹음을 멈추면 녹음된 내용들은 자동으로 저장된다. 반면에 스페이스바 키나 트랜스포트의 Stop 단추를 이용하면, 녹음한 내용들 중 일부 또는 전부를 저장하거나 지울지를 묻는 대화창이 뜬다.

팁 2: 시간 눈금이나 편곡 영역의 어떤 지점을 클릭하게 되면 재생 커서가 그 위치로 이동하게 된다. 이 옵션은 Options > Preferences > Audio > Seeking > Seek playback when clicked 탭에서 선택해서 켜고 끌 수 있다.

노트 2: 리퍼는 "온 더 플라이" 녹음을 지원한다. 이 말은 이미 녹음하고 있던 중에도 추가로 다른 트랙을 녹음 상태로 만들 수 있음을 의미한다. 추가된 트랙들에서도 암 단추를 누른 시점부터 녹음이 진행된다. 비슷하게 여러 트랙에 한꺼번에 녹음이 진행되고 있던 상황에서도, 어떤 트랙의 레코드 암 단추를 눌러주면 그 트랙만 녹음을 멈추도록 할 수도 있다.
팁 3: 리퍼 환경설정 창에서 Track/Send Defaults 페이지에는 이후로 만들게 될 프로젝트나 트랙의 녹음 기본 설정을 바꿔줄 수 있다. 예를 들면 입력 모니터링을 꺼두거나, 기본 입력을 선택해 두거나, 기본 음량 수준을 정해두는 것 등이다.
3.5.1. 입력 신호 조절
녹음할 때 입력 신호의 음량이 너무 크지 않도록 주의하는 것이 좋다. 잘못되면 녹음 장비에 피해를 줄 수 있기 때문이다. 다음과 같은 순서로 조절한다.
- 입력 장비의 입력 또는 게인 설정을 최대로 낮춘다.
- 라인 입력 악기 등으로 녹음한다면, 한쪽 끝단을 악기에, 다른쪽 끝단을 입력 장비에 꽂는다. 그리고는 악기의 출력 음량을 최대로 올린다.
- 소리를 들어보며, 입력 장비의 입력 또는 게인 설정을 조금씩 올려서 적당한 수준으로 맞춘다.
3.5.2. 스테레오 녹음
두 개의 입력을 스테레오 형식으로 녹음하고 싶다면, 위 과정을 비슷하게 진행하되, 모노 대신 스테레오 입력을 선택한다. 한 쌍의 스테레오 입력이 하나의 트랙에 하나의 스테레오 항목으로 녹음될 것이다.

3.5.3. 다중 채널 녹음
이것은 고급 주제이다. 라우팅 창에서 어떤 트랙을 4, 6 또는 8개의 채널을 가진 다중 채널로 지정하면, 그 트랙의 녹음 관련 컨텍스트 메뉴에는 다중 채널 녹음과 관련된 옵션들이 표시될 것이다.

예를 들어, 4, 6, 또는 8개의 마이크를 동시에 이용하고, 각각은 한 트랙 내에서 서로 분리된 채널로 녹음될 수 있다. 리퍼에서는 트랙당 최대 128개까지 채널을 지정할 수 있다.
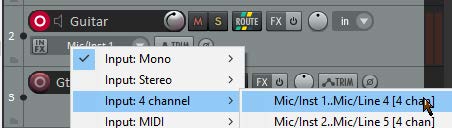
이 방법은 서라운드 음향 제작을 위해 네 개의 앰비소닉 마이크 배열을 동시에 사용할 때 등의 목적에 적합하다. 다중 채널 트랙의 레코드 암 단추의 컨텍스트 메뉴에는 Meters > Multichannel peaks 옵션 메뉴가 포함되어 있는데, 이것은 자동으로 활성화된다.
3.6. 다중 트랙에 녹음하기
리퍼는 다중 트랙 동시 녹음을 지원한다. 동시에 녹음할 수 있는 입력 소스의 수는, 사운드 카드 입력 단의 수와 Preferences > Audio > Device 페이지의 설정에만 제한된다. 다중 입력을 위해서 여러 트랙에서 필요한 작업을 단순히 그대로 반복하는 것은 매우 지루할 뿐 아니라, 오디오 입력 설정 중에 실수가 나오기 쉬운 방법이다. 어떤 입력의 경우 여러 트랙에서 녹음되고, 다른 트랙은 녹음에서 제외되는 실수가 나오기 쉽다. 이런 문제를 피하려면 다음 과정이 도움이 될 수 있을 것이다.
- Insert > Multiple tracks... 명령을 이용해 필요한 수의 트랙을 한 번에 생성한다. Insert tracks 대화창이 뜰 것이다. 필요한 트랙의 수, 마지막 작업 트랙 뒤 또는 프로젝트의 마지막에 트랙을 추가할지 여부를 선택한다. OK 단추를 클릭하고 생성된 트랙의 이름을 지정한다.
- 녹음할 모든 트랙들을 선택하고, 그 중 아무 트랙에서나 레코드 암 단추를 클릭한다.
- 입력을 지정하기에 좋은 첫 번째 방법은 Alt + R 키를 눌러 라우팅 매트릭스를 이용하는 것이다. 아래 그림의 경우, 네 개의 트랙이 동시에 녹음될 것이다. 기본 설정으로, 초기에는 네 트랙 모두 첫 번째 입력이 지정된다. 이 상태로 녹음한다면 첫 번째 입력에서 들어오는 하나의 신호가 네 번 녹음될 것이다! 또한 초기 설정대로 입력 1이 FX 버스인 5번 트랙에도 지정되어 있지만, 녹음 준비 상태가 아니므로 여기에는 아무것도 녹음되지 않는다.
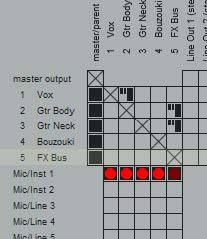
- 라우팅 매트릭스에서 적절한 위치의 격자들을 클릭해주고, 각 트랙에 맞는 서로 다른 입력을 설정해준다. 아래 그림에서는 오디오 입력을 이용하는데, 입력 1은 트랙 1로, 입력 2는 트랙 2와 같은 방식으로 연결되어있다. 미디 입력도 같은 방식으로 선택될 수 있는데, 오디오 입력 아래에 나열되어 있다. 빨간 원이 있는 격자 위에서 마우스 우클릭을 이용하면 Record Input 메뉴가 뜬다.
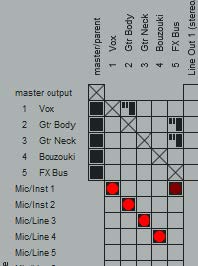
- 입력 신호의 강도를 확인하고, 이전 섹션처럼 녹음을 진행한다.
다른 방법으로는 TCP를 이용해서 녹음할 트랙을 준비하는 것이다.
- 다중 트랙에 같은 설정을 적용하기 위해서, 원하는 트랙들을 선택하고, 레코드 암 단추 위에서 마우스 우클릭을 한 후, 메뉴에서 적절한 옵션을 선택해준다. Shift 키를 누른채 메뉴를 선택하면 해당 트랙에만 설정이 적용된다.
- 선택된 트랙들에 일련의 모노 입력을 순서대로 지정해주기 위해, 트랙들을 선택하고 그 중 아무 트랙이나 Input 단추를 클릭한 후 Assign inputs sequentially 메뉴의 하위 메뉴들 중 선택한다.
자동 녹음 준비 모드 팁: 원한다면 트랙을 선택하면 자동으로 녹음 준비 모드가 되고, 선택을 해제하면 녹음 준비 모드도 해제되도록 할 수 있다. 트랙들을 선택하고 그 중 어떤 트랙에서든 레코드 암 단추를 클릭한 후 Automatic record arm when track selected 옵션을 선택한다. 모든 트랙에 자동 레코드 암을 적용하기 위해서는, 메인 메뉴에서 Track 명령을 선택한 후 Set all tracks to automatic record-arm when selected 옵션을 선택한다.
이 아래는 같은 내용을 영문으로 번역한 것임.
The above is a Korean translation of the same below.
3.4. Creating and Naming Tracks
You can add tracks using the Track > Insert New Track command, by pressing Ctrl + T, or by double-clicking in the empty track panel area. The new track is inserted immediately below any currently selected track. If you wish to insert a track after the last track, double-click in the track control panel after the last track.
It is advisable to name the tracks before you start recording. Double-click in the track name area, type the name and press Enter. The media file created when you record will then be given a name that matches the track. Under Options > Preferences > Audio you can display the Recording settings page and select from the Wildcards list any other items to be automatically included in your track’s file names. These can for example include track number and the date and time of the recording.
Note: You do not need to specify whether a track is to be stereo or mono. When assigning the track input for recording, you can use either a single mono input or a stereo pair. Stereo and mono tracks can be panned between the left and right speakers as you wish. Panning is discussed throughout this guide, e.g. in Chapter 5.
3.5. To Prepare and Record One Track
Before commencing this exercise, make sure that the default track type is set to normal. You can make sure by going to Options > Preferences > Project > Track/Send Defaults and making sure that, in the middle of that page, neither Free item positioning nor Fixed item lanes are enabled.
- Check the Options menu to make sure that Record mode: normal is selected.
- Click on the Record Arm button for that track. The button should now appear bright red. This will also make the Input settings button visible.
- Click the mouse over the Input settings for that track to display a menu. Menu options will be determined by your sound card and audio device(s).
- Select the required input from the menu. This will be the one to which the microphone or line that you are using for recording is connected. In most cases, this is likely to be one of the Input: Mono options.
- By default, Input Monitoring should be on. Monitor Input is the first item on the Record arm button right-click context menu. If your sound card supports direct monitoring you will probably wish to use that, in which case you should turn off REAPER's input monitoring. Check the sound card's documentation. If your card does not support direct monitoring, then you should leave REAPER's input monitoring enabled.
- Audition the sound while you adjust the volume on your sound input device, so as to get a good strong signal without clipping. If in doubt, aim to peak at about –10dB. Note that the recording level cannot be controlled by adjusting the Track’s volume fader. That controls only the playback level.
- Press the Record button on the Transport, or use the keyboard shortcut Ctrl + R.
- To finish recording, either press Stop on the Transport, or press Space, or press the Record button or Ctrl + R again. Now click on the Record Arm button for this track to disarm it.
Tip 1: The Input menu shown above includes an item Input: None. This can be used to prevent material from ever being accidentally recorded onto a track where it is not wanted, such as perhaps an FX bus or a folder.
Note 1: If you use the Record button or Ctrl + R to stop recording, recorded items are automatically saved. If you press Space or Stop, the dialog box shown will let you save or delete any or all of your newly recorded media items.
Tip 2: You can specify that the play cursor should be moved when you click on the Time Ruler or an area of arrange view. These options can be enabled/disabled in Options > Preferences > Audio > Seeking > Seek playback when clicked.
Note 2: REAPER supports “on the fly recording”. This means you can also arm additional tracks after the recording has started. Those tracks will then also be recorded from the point at which you arm them. Similarly, if recording more than one track, you can stop recording one while continuing to record the others by clicking on the Record Arm/Disarm button to disarm just that track.
Tip 3: The Track/Send Defaults page of REAPER's preferences can be used specify record configuration defaults for future tracks and projects, including turning input monitoring off, selecting default inputs, and default volume fader level.
3.5.1. Incoming Signal Control
When recording, make sure that the incoming signal is not too loud, or you can damage your recording equipment. Here’s what to do:
- Turn the input or gain control on your input device all the way down.
- If recording an instrument in-line, insert one end of the line into the instrument and the other end into your input device. Turn the output on the instrument fully up
- Audition the instrument, slowly raising the input or gain control on your input device until it sounds right.
3.5.2. Recording Stereo Tracks
You may wish to record from two inputs direct to a stereo track. Follow a similar procedure above, selecting a stereo input instead of mono. The signal from paired stereo inputs can be recorded on to a single stereo item on a single track.
3.5.3. Multi-Channel Recording
This is an advanced topic. If in its Routing window you define a track as multichannel for example, perhaps 4, 6 or 8 channels, then your recording input context menu for that track will include an option for multichannel recording.
You can, for example, record from four, six or eight microphones simultaneously, each to a separate channel on the one track. In fact, REAPER lets you define up to 128 channels per track.
This method is suited, for example, for use with four channel ambisonic microphone arrays as used in surround sound production. For multichannel tracks, there is also a toggle command on the record arm context menu Meters, Multichannel peaks. This should be automatically enabled.
3.6. To Prepare and Record Multiple Tracks
REAPER supports multitrack recording. The number of different sources that you can record at the same time is limited by the number of enabled inputs on your audio soundcard and under Preferences > Audio > Device. To prepare multiple tracks for recording you could repeat all of the necessary steps as many times as you require tracks, but that might be tedious – and besides, it’s too easy to make a mistake when selecting your audio inputs. You could end up with one input being recorded more than once, and perhaps another input being accidentally missed out. To avoid this problem, you can follow this sequence:
- Use the Insert > Multiple tracks command to insert as many tracks as you require. The Insert tracks dialog will be displayed. Select the number of tracks required and choose to insert them After the last touched track or At end of project. Click on OK and name your new tracks.
- Select all tracks to be recorded. After making your selection, click on the Record Arm button of any one of them to arm the entire selection.
- One method is to use the Routing Matrix (Alt + R). In this example, four tracks are to be recorded at the same time. By default, all four tracks are at first assigned to the first input. If you were to record now, the same signal from the first input would be recorded four times! Notice that by default, input 1 is also assigned to track 5, the FX bus, but as this is not armed nothing will be recorded there.
- Click in the appropriate cells in the Routing Matrix to assign each track to a different input. The example shown uses audio inputs - Input 1 is to go to Track 1, Input 2 to Track 2 and so on. MIDI inputs may also be selected – these are listed below the audio inputs. You can also right click over any red cell to access the Record Input menu should you wish to do so.
- Monitor the strength of the signals and record as before.
Another option is to use the TCP to set up and record your tracks.
- To define the same record settings for multiple tracks, select the required tracks, right-click on the arm record button, then make your choices from the menu. Holding Shift will over-ride this and apply your menu choices to the one track only.
- To assign a series of mono inputs in sequence to a set of tracks, select the tracks then click the Input button of any track in the selection. Next, select one of the sub menus of Assign inputs sequentially.
Tip for Auto Arming Tracks: If you wish, you can ensure that tracks are automatically armed for recording when selected and unarmed when deselected. Select the track(s) then right click over the record arm button for any track in the selection and choose Automatic record arm when track selected. To set all tracks to auto arm, choose the Track command from the main menu, then Set all tracks to automatic record-arm when selected.
'오락과 여흥 > Reaper (리퍼)' 카테고리의 다른 글
| 리퍼 사용자 가이드 - 3-3. 메트로놈과 템플릿 이용 (0) | 2023.11.25 |
|---|---|
| 리퍼 사용자 가이드 - 3-1. 녹음 준비하기 (0) | 2023.11.10 |
| 리퍼 사용자 가이드 - 2-8. 기타 설정과 공장 초기화 (0) | 2023.11.08 |
| 리퍼 사용자 가이드 - 2-7. 라우팅과 와이어링 기본 (0) | 2023.11.07 |
| 리퍼 사용자 가이드 - 2-6. 시간 선택과 루프 (0) | 2023.11.06 |





댓글