2.22. 도킹과 띄우기
한 번에 너무 많은 창을 열다보면 엉망이 되는 수가 있다. 바로 이때 도커가 유용할 수 있다. 대부분의 창에서 제목 표시줄이나 빈 영역에서 마우스 우클릭을 해보면 창과 관련된 컨텍스트 메뉴가 뜬다. 여기에 Dock in Docker 또는 Dock Window 메뉴가 있다. 여러 창을 도커에 고정시키면 도커 아래쪽에 관련된 탭들이 늘어서게 된다. 이 탭을 이용해 지금 도커에서 표시될 항목을 고를 수 있다. 어떤 창을 열 때는 그 창을 닫을때의 도킹 설정을 그대로 유지한다. 창의 도킹 설정을 해제하려면, 창의 빈 영역이나 탭 영역에서 우클릭 후, Dock in Docker 또는 Dock Window 옵션을 해제해준다.
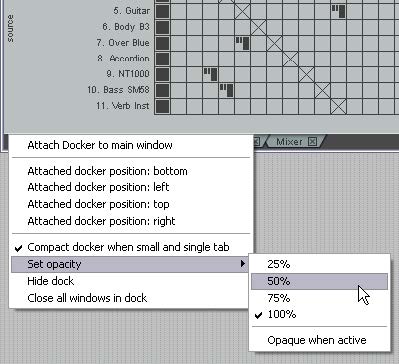
도커 자체도 메인 창에 붙거나 따로 떨어질 수 있다. 도커의 맨 왼쪽 아래에 있는 느낌표 표시를 클릭하고 Attach Docker to main window 옵션으로 도커를 메인 창에 붙이거나 떼어놓을 수 있다. 기본 설정은 메인 창의 아래쪽에 붙어있는 것이다. 이 메뉴에서 도커가 붙는 위치를 왼쪽, 위 또는 아래쪽 등으로 바꿔줄 수도 있다. 도커를 메인 창에서 떼어놓은 후 다시 느낌표 표시를 클릭해 보면 Set Opacity 기능이 활성화된 것을 볼 수 있다. 이 명령을 이용해 도커의 투명도를 조절할 수 있는데, 불투명도 정도는 25%와 100% 사이에서 선택할 수 있다.
팁: Alt + D 단축키를 이용하면 도커를 숨기거나 다시 표시할 수 있다.
창을 도킹시키는 방법 이외에, View > Show/hide all floating windows 메뉴를 이용해서 화면을 정리해볼 수도 있을 것이다. 또다른 유용한 명령으로는 View > Cascade all floating windows가 있다.
2.23. 되돌리기 히스토리 창
리퍼의 되돌리기 기능은 매우 강력하다. Edit > Undo History 명령이나 Ctrl + Alt + Z 단축키를 이용하면 Undo History 창을 열고 닫을 수 있다. Options > Preferences 창의 General 설정 페이지에는 되돌리기 히스토리 관련 설정들이 있어서 다음과 같은 것들을 지정할 수 있다.
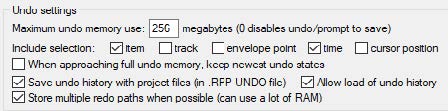
- 되돌리기에 할당될 최대 메모리 크기 지정하기.
- 항목, 트랙, 파형 지정, 시간 선택, 커서 위치 변경 등의 작업들 중 되돌리기 히스토리에 포함시킬 것들 지정하기.
- 할당된 메모리가 다 차면 가장 최근 액션들을 유지할지 여부 지정하기.
- 되돌리기 히스토리를 프로젝트 파일과 함께 저장하고 불러들일지 여부. 한참 지난 후에도 프로젝트를 훨씬 더 이전 상태로 되돌릴 수 있게 된다.
- 되돌리기와 다시적용 히스토리를 다중 경로로 저장하기. 지나간 명령들이나 액션들을 여러 경로를 선택해서 적용시킬 수 있다.
되돌리기 히스토리 창에 있는 이벤트들을 더블클릭하면 그 때의 상태로 되돌릴 수 있다. 이 작업은 되돌리기 히스토리 창에서 우클릭 후 메뉴에서도 선택할 수 있다. 컨텍스트 메뉴에서 선택할 수 있는 다른 메뉴로는 Remove selected states from undo history (warning: cannot undo!)와 Dock undo history in the docker 등이 있다.
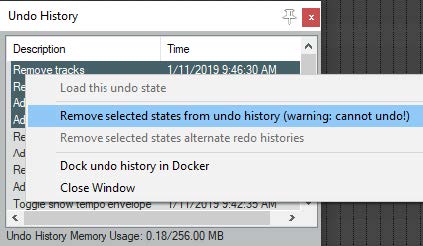
팁: 설정 창의 Appearance 페이지에서는 Show last undo point in menu bar 옵션이 있다. 이것을 활성화시키면 마지막으로 실행했던 되돌릴 수 있는 액션이 메뉴 바의 마지막, 보통 Help 메뉴 뒤에 표시된다. 이것을 클릭하면 Undo History 창이 뜬다.
2.24. 다중 프로젝트 탭
프로젝트 탭이란 여러 프로젝트를 동시에 열어서, 하나 이상의 노래를 실행시키거나 한 프로젝트에서 다른 프로젝트로 미디어 항목을 복사하거나 이동시킬 수 있도록 해주는 기능이다. 이미 하나의 프로젝트를 열여 둔 상태에서 새 프로젝트 탭을 만들려면, 간단하게 File > New Project Tab 명령 또는 Ctrl + Alt + N 단축키를 이용한다. 그러면 새 탭이 열리고 기존의 프로젝트는 다른 탭에 남아있게 된다. 이제 각 탭을 클릭해주면 프로젝트 사이로 옮겨다닐 수 있게 된다.
탭을 연 상태에서 프로젝트를 불러오려면, 원하는 탭을 선택하고 File > Open Project 명령을 보통 때 하던대로 이용하면 된다. 새 탭을 만들면서 거기에 프로젝트를 열려면, 프로젝트 열기 창에서 Open in new project tab 옵션을 선택한다. 최근 프로젝트 불러오기도 새 탭으로 바로 보낼 수 있는데, File > Recent projects 메뉴에서 Shift 키를 누른채 최근 프로젝트를 선택해주면 된다.
.RPP 파일들이 같은 폴더안에 있다면, 한 번에 여러 프로젝트를 각각의 탭을 만들며 열어줄 수도 있다. 먼저 File > Open project 명령을 선택하고 해당 폴더를 찾아간다. 거기서 Ctrl + Click 키를 이용해 여러 프로젝트를 선택하고, 다시 Open in new project tab 옵션을 활성화한 후 Open 단추를 클릭하면 된다.
프로젝트 탭의 아무 곳에서나 마우스 우클릭을 해보면 다음과 같은 메뉴들이 표시된다.

- New project tab: 새 탭을 추가한다. 마지막 탭의 바로 오른쪽에서 마우스로 더블클릭하면 같은 작업을 더 간단하게 할 수 있다.
- Close project: 현재 선택된 탭의 프로젝트를 닫는다. 또는 탭의 왼쪽에 있는 X 표시를 클릭해도 된다.
- Close all projects but current: 현재 선택된 탭 이외의 모든 프로젝트들을 닫는다.
- Close all projects: 모든 열린 프로젝트들을 닫는다.
- Always show project tabs: 하나의 프로젝트만 열려있더라도 프로젝트 탭을 표시한다.
- Show project tabs on left side of window: 프로젝트 탭을 위쪽이 아닌 왼쪽에 표시한다.
- Hide background project FX/MIDI windows: 어떤 탭이 선택되어 있을 때 다른 프로젝트에 속한 FX 창 등을 화면에 표시되지 않도록 한다.
- Offline background project media: 백그라운드 프로젝트의 미디어 항목들을 오프라인 상태로 바꿔준다.
- Force project tabs visible when monitoring FX in use: FX 모니터링이 활성화되면 항상 탭을 표시한다.
- Monitoring FX...: FX 모니터링 창을 연다.
한 프로젝트에서 다른 프로젝트로 미디어 항목을 복사하거나 이동시키려면, 먼저 원하는 트랙과 항목을 선택한 후 복사의 경우 Ctrl + C, 이동의 경우는 Ctrl + X 키를 누른다. 다음으로 목적지 프로젝트의 탭을 클릭하고 Ctrl + V 키를 누른다.
팁: 다중 프로젝트 탭은 마우스 잡아 끌기로 순서를 바꿔줄 수 있다. 프로젝트 탭을 닫을 때 이용하는 작은 X 단추도 마우스로 잡아 끌어서 왼쪽이나 오른쪽으로 옮길 수 있다.
2.25. 리퍼를 공장 초기화하기
뭔가 설정하고 바꾸던 중 엉켜서 엉망진창이 되었다면, 리퍼를 공장 초기화 상태로 되돌리고 싶을 수 있다. 윈도우에서는 윈도우 시작 단추를 클릭한 후 프로그램 목록에서 REAPER 또는 REAPER64 폴더를 찾고, REAPER (reset configuration to factory defaults) 항목을 클릭한다. 하지만 혹시 나중에 생각이 바뀔 수도 있으니, 이것을 선택하기 전에 현재 설정을 내보내기 해서 저장해 두는 것을 권장한다. 그렇게 하는 절차는 22장의 환경설정 내보내기와 불러오기 부분에서 다룬다.
어떤 경우, 문제가 마지막으로 사용했던 프로젝트에 있을 수 있으므로, 공장 초기화를 진행하기 전에 먼저 시도해보면 좋을 다른 방법으로는 REAPER (create new project)가 있다.
이 아래는 같은 내용을 영문으로 번역한 것임.
The above is a Korean translation of the same below.
2.22. Docking and Floating
Too much on the screen at once creates clutter. That’s when the Docker becomes useful. Right clicking over the title bar or background area of most windows opens a context menu relevant to that window. This will include either the option Dock in Docker or Dock Window. When a number of windows are docked, at the foot of the Docker you will see a series of tabs. These are used to select which item is displayed by the Docker at any time. If you close a Window, next time it opens its docking status will be the same as when it was closed. To undock a window, right click over the background or tab area of the window and deselect the Dock in Docker or Dock Window option.
The Docker can itself be attached to the main window or detached and floated. Click over the small exclamation mark in the bottom left corner of the Docker and use the option to Attach Docker to main window to toggle. By default the docker will be attached to the bottom of the main window. You can use the same menu to change this position to left, top or right. Clicking over the exclamation mark after detaching the Docker from the main window will also give you access to the Set Opacity feature. This can be used to ensure that when floated the Docker is transparent. Opacity can be set between 25% and 100%.
Tip: The keyboard shortcut Alt + D can be used as a toggle to show or hide the Docker or Dockers.
As an alternative to docking windows, you can use the toggle command View > Show/hide all floating windows to manage screen clutter. Another useful command can be View > Cascade all floating windows.
2.23. The Undo History Window
REAPER’s Undo feature is very powerful. The Edit > Undo History command or Ctrl + Alt + Z key toggles open and closed the Undo History Window. The General settings page of your Options > Preferences includes a section which determines the behavior of the undo history. In particular, you can:
- Specify the maximum amount of memory to be allocated to Undo.
- Specify whether item, track, envelope point and/or time selection and/or changes in cursor positions are to be included in the undo history.
- Ensure that if the allocated undo area becomes full, the most recent actions will be retained.
- Save your Undo History with the Project File to ensure that this file is loaded with the project. Even at some later date, you will still be able to revert the project to an earlier state if you wish.
- Store multiple undo/redo paths. You can even store alternate sequences of commands and actions, then switch between them.
You can double click on any event displayed in the undo history window to load that undo state. This option is also available on the undo history window’s right-click menu. Other menu options include Remove selected states from undo history (warning: cannot undo!), and Dock/ undock the undo history in the docker.
Tip: On the Appearance page of your Preferences, you can enable or disable the option Show last undo point in menu bar. If enabled, your last undoable action is shown after the last command on the menu bar which is usually Help. Click on this at any time to open and display the Undo History window.
2.24. Multiple Project Tabs
Project tabs allow you to keep several projects open at the same time, thus enabling you to jump between different projects when working on more than one song, or to move or copy media items from one project to another. To create a new project tab when you already have one file open, simply use the File > New Project Tab command or Ctrl + Alt + N key. A new tab will be opened, but the previous project will also remain open on a different tab. You can jump between projects simply clicking on the tab.
To open a file in an existing project tab, select that tab, then use the File > Open Project command in the usual way. To open it in a new project tab, select the option Open in new project tab from the dialog box when opening the project. A recent project can also be opened on a new project tab directly from the File > Recent projects menu by holding down the Shift key while clicking on the project file name.
You can open several projects together at the same time, each in its own project tab, provided all the .RPP files are in the same folder. Simply use the File > Open project command, then navigate to the required folder. Use Ctrl + Click to build your selection, ensure Open in new project tab is ticked, then click on Open.
Right click over any project tab for the project tab menu.
- New project tab: This inserts a new tab. A quicker way of doing this is to double click in the project tab area to the immediate right of the last tab.
- Close project: Closes the current project and the tab with it. Or click on the X at the left hand end of the tab.
- Close all projects but current: Closes all project tabs except current one.
- Close all projects: Closes all open projects.
- Always show project tabs: Shows project tabs, even if only one project is currently open.
- Show project tabs on left side of window: Displays tabs on left of window instead of top.
- Hide background project FX/MIDI windows: Ensures that when one of a number of open project tabs is selected, any open FX windows etc. belonging to other open projects are not displayed on top of it.
- Offline background project media: This will set media items in background projects offline.
- Force project tabs visible when monitoring FX in use: Displays tabs whenever FX monitoring is active.
- Monitoring FX...: This opens the FX monitoring window.
To copy or move tracks and/or items from one project to another, first select the required tracks/items, then press Ctrl + C (copy) or Ctrl + X (cut). Next, click on the tab of the destination project and press Ctrl + V.
Tips: Multiple project tabs can be reordered using drag and drop. The small X button used to close a project tab can also be positioned to the left or the right by draging and droping.
2.25. Reset REAPER to Factory Defaults
If you get into a mess with your preferences and settings, you might want to consider resetting REAPER settings to their factory defaults. Windows users should click the Start button, then scroll thru the list to find REAPER (or REAPER64), then choose REAPER (reset configuration to factory defaults). Before doing this, however, it might be advisable to export your current configuration settings, in case you later change your mind. The procedure for doing this is explained in the categories Import Configuration and Export Configuration of Chapter 22.
An alternative might be first to try REAPER (create new project) in case your problems lie with something in the project that you last used.
'오락과 여흥 > Reaper (리퍼)' 카테고리의 다른 글
| 리퍼 사용자 가이드 - 3-2. 녹음 개요 (1) | 2023.11.13 |
|---|---|
| 리퍼 사용자 가이드 - 3-1. 녹음 준비하기 (0) | 2023.11.10 |
| 리퍼 사용자 가이드 - 2-7. 라우팅과 와이어링 기본 (0) | 2023.11.07 |
| 리퍼 사용자 가이드 - 2-6. 시간 선택과 루프 (0) | 2023.11.06 |
| 리퍼 사용자 가이드 - 2-5. FX 기초 2 (0) | 2023.11.04 |





댓글