2.11. 트랙 FX 기초
많은 플러그인들이 리퍼에서 사용가능하다. 6장과 16장 등에서 플러그인들에 대해 더 살펴보겠지만, 우선 여기서는 오디오 FX와 관련된 몇 가지 일반적인 측면만 살펴보자. FX는 주로 FX 브라우저 창을 통해서 추가할 수 있다. 각 트랙이나 아이템들도 자신만의 FX 창을 가지고 있는데, 이걸 통해서 개별적으로 매개변수나 FX 체인을 관리하기 편하다. FX 브라우저에서는 다음과 같은 작업들이 가능하다.
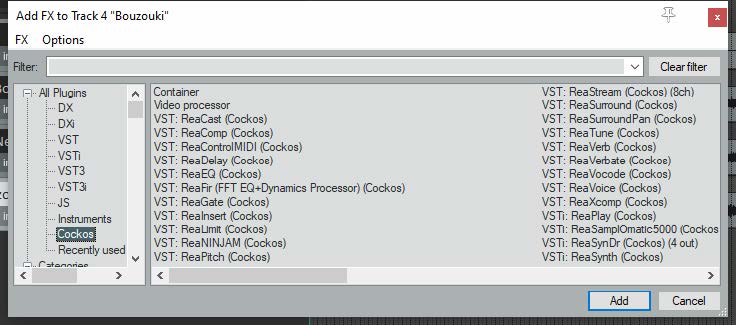
- FX 브라우저 열기: View > FX Browser 메뉴를 선택하거나 Shift + F 단축키를 이용한다.
- 특정 FX 검색: FX 브라우저 윗 부분의 필터 상자에 검색어를 입력한다.
- FX를 트랙이나 아이템에 추가: FX 브라우저에서 마우스로 FX를 잡아 끌어서 트랙, 믹서 또는 아이템 위에 놓는다.
- 특정 프리셋으로 FX 추가: FX 이름 위에서 마우스 우클릭하고, Add with preset 메뉴를 선택한다.
- 복수의 FX를 특정 트랙이나 아이템에 추가: FX 브라우저에서 Ctrl + 마우스 좌클릭으로 선택하고, 마우스로 잡아 끌어 트랙, 믹서, 또는 아이템 위에 놓는다.
- 복수의 FX 복수의 트랙이나 아이템에 추가: 먼저 트랙들이나 아이템들을 선택하고, FX를 선택한 후, 선택된 FX들 위에서 마우스 오른쪽 단추를 클릭하고, Add to selected tracks나 Add to active takes of selected items 메뉴를 선택한다.
- FX 이름 바꾸기: FX 이름 위에서 마우스 우클릭하고, Rename FX… 메뉴를 선택한다.
- 단축키 만들기: FX 이름 위에서 마우스 우클릭하고, Create shortcut … 메뉴를 선택한다. 이 단축키를 이용하면 그 FX를 특정 트랙이나 아이템에 삽입하게 된다.
- 기본 프리셋 설정: FX 이름 위에서 마우스 우클릭하고, Set default preset 메뉴 아래의 목록에서 프리셋을 선택한다.
- 저장된 FX 체인을 트랙이나 아이템에 추가: FX 브라우저 왼쪽 목록에서 FX Chains 항목을 선택하고, 원하는 체인을 트랙, 믹서, 또는 아이템 위로 잡아 끌어다 놓는다.
- 새 트랙을 만들며 FX 추가: FX 브라우저에서 마우스로 FX를 잡아 끌어, 트랙 패널의 빈 곳에 놓는다.
- FX 브라우저를 도커에 붙이거나 떼어내기: FX 브라우저의 타이틀바 위에서 마우스 우클릭하고 Dock FX browser in docker 메뉴를 선택한다. 해제하려면 도커의 FX browser 탭 위에서 마우스 우클릭하고 Dock FX browser in docker 메뉴의 선택을 해제한다.
트래 FX 창에서는 다음과 같은 작업들이 가능하다.
- 트랙의 FX 창 열기: 트랙의 FX 단추를 클릭한다. 기존에 추가된 FX가 없었다면 FX 브라우저가 나타난다.
- FX를 트랙 FX 체인에 추가: Add 단추를 클릭하고, FX 브라우저에서 원하는 FX 이름을 더블클릭한다.
- 복수의 FX를 추가: Ctrl + 마우스 좌클릭으로 선택하고, FX 브라우저의 Add 단추를 클릭한다.
- FX 바이패스 상태 변경: FX 체인에서 FX 이름을 클릭하고 단축키 Ctrl + B를 이용한다.
- FX 오프라인 상태 변경: FX 체인에서 FX 이름을 클릭하고 단축키 Ctrl + Alt + B를 이용한다. 바이패스와는 달리, FX를 오프라인 상태로 변경하면 CPU를 사용하지 않는다.
- Note: FX 체인에 한 번 추가된 플러그인은 FX 브라우저의 Recently Used FX 폴더 아래에 나타난다.
2.12. 제공된 FX 프리셋 이용하기
플러그인들을 사용할 때 함께 오는 프리셋을 사용하고 싶을 수 있다. 예를 들어, Cockos ReaDelay는 트랙에 적용해 볼 수 있는 여러 프리셋들을 포함하고 있어서, 내림 목록 창을 열고 원하는 프리셋을 선택하기만 하면 된다.
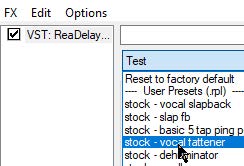
다수의 Rea 플러그인들은 프리셋을 포함하고 있으니, 직접 찾아보길 권한다. 물론 프리셋을 적용한 후 각자의 요구에 맞는 더 자세한 보정을 위해 매개변수들을 조정해 사용할 수도 있다.
특정 FX에 대해 어떤 프리셋을 기본 프리셋으로 설정하려면 다음 절차를 따른다.
1. 내림 목록을 열고 원하는 프리셋을 선택한다.
2. 목록 오른쪽의 + 단추를 클릭하고 메뉴에서 Save preset as default를 선택한다.
3. 알아보기 좋은 별명을 입력하고 OK를 선택한다.
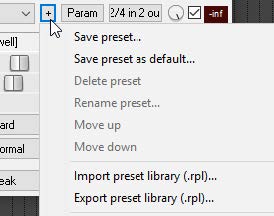
더 많은 프리셋들을 다운로드하려면, 리퍼의 숨겨둔 곳간 페이지로 가서 FX Preset Libraries 링크를 찾아 클릭한다. 다운로드한 프리셋들을 리퍼에 추가하려면 다음 절차를 따른다.
1. 먼저 아무 트랙에나 플러그인을 추가한다.
2. FX 체인 창의 Param 단추 왼쪽의 + 단추를 클릭한다.
3. Import preset library (.rpl)...메뉴를 선택한다.
4. 다운받은 .RPL 파일을 찾아서 Open 단추를 클릭한다.
2.13. 트랙 FX 창 다루기
리퍼에서는 트랙 FX를 다루기 위한 다양한 도구들을 제공하고 있다.
- FX 체인을 도커에 고정: FX나 FX 창의 타이틀바에서 마우스 우클릭 후 Dock FX Window in Docker 명령을 선택한다.
- FX 창을 화면 맨 앞에 항상 표시되도록 고정: 타이틀바의 오른쪽에 있는 작은 핀 모양을 클릭한다.
- 특정 FX만 창으로 띄우기: TCP에서 트랙의 FX 단추를 마우스 우클릭하고 원하는 FX를 선택하거나, 트랙 FX 창에서 원하는 FX 이름을 더블클릭한다. 나타난 창의 타이틀바에는 트랙 이름, FX 이름, 그리고 트랙 FX 체인에서 그 FX의 순서가 표시된다. 예를 들어, VST: ReaEQ (Cockos) - Track 1 “Vocal” [2/3]와 같은데, 맨 뒤 숫자는 3개로 이루어진 체인에서 2 번째 FX를 의미한다.
- 특정 FX 창을 닫으며 트랙 FX 창으로 복귀: FX 창의 타이틀바를 더블클릭한다.
- 기존의 FX 체인에 새 FX 추가: FX 브라우저에서 새 FX를 선택해 FX 체인의 원하는 순서에 끌어다 놓는다.
- FX 인스턴스의 이름 변경: FX 체인에서 FX 이름을 선택한 후 F2 키를 누르거나, 마우스 우클릭 후 Rename FX instance 메뉴를 선택한다.
- FX 순서 변경: FX 창에서 FX 이름을 위/아래로 잡아 끌어다 놔준다.
- 기존의 라우팅 설정은 유지한 채 FX를 다른 것으로 교체: 트랙 FX 창에서 Add 단추를 눌러 FX 브라우저를 연다. 원하는 FX를 선택하고, Alt + 잡아끌기로 트랙 FX 창의 교체하려는 FX 위에 놓는다. 또는 트랙 FX 창에서 교체하려는 FX를 선택하고 Ctrl + R 키를 누른다. 그러면 Replace FX window가 나타나는데, 여기서 원하는 FX를 더블클릭한다.
- 특정 FX나 FX 선택 목록을 다른 트랙으로 복사: 원본 트랙의 FX 창에서 FX나 목록을 클릭하고 다른 트랙으로 잡아 끌어다 놓는다. 자동화 파형을 같이 복사하려면 Shift + Ctrl + 잡아끌기를 이용한다.
- 특정 FX나 FX 선택 목록을 다른 트랙으로 이동: 원본 트랙의 FX 창에서 Alt + 잡아끌기를 이용한다.
- 트랙 FX의 매개변수들을 조정: 조절기를 마우스로 잡아 끌거나, 마우스 커서를 올려 놓고 휠을 돌린다. 미세 조정을 위해서는 Ctrl 키를 누른채 조정하거나, 조절기를 한 번 클릭한 후 키보드 위/아래 화살표 키를 이용한다.
- FX의 적용 농도 변경: 먼저 FX 체인에서 특정 플러그인을 선택한 후, UI 단추 오른쪽의 작은 로터리 컨트롤을 조절한다. 100%는 완전한 wet 상태이고 0%는 완전한 dry 상태이다.
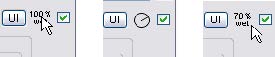
- 트랙의 FX 제거: 트랙 FX 체인에서 FX를 클릭한 후 Remove 단추를 클릭한다.
- 트랙에서 모든 FX를 한 번에 제거: Alt 키를 누른 채 TCP에서 트랙의 FX 단추를 클릭한다.
- 트랙의 현재 FX 순서를 체인으로 저장: 트랙 FX 창에서 FX > Save FX Chain 메뉴를 선택한다. 관련 매개변수 설정값들이 체인과 함께 저장된다.
- 선택된 FX 목록을 체인으로 저장: Ctrl + Click 키를 이용해 FX들을 선택하고, FX > Save Selected FX as Chain 메뉴를 선택한다.
- 기존에 저장해 둔 FX 체인 불러오기: 트랙 FX 창에서 FX > Add FX Chain 메뉴를 선택하거나, TCP에서 트랙의 FX 단추 위에서 마우스 우클릭 후 Add FX Chain 메뉴를 선택한다. 또는 미디어 탐색기에서 체인을 잡아 끌어다 놓는다. Alt 키를 누른채 이 동작을 하면 기존의 FX를 교체한다.
- 현재 트랙의 FX들을 새 트랙의 기본값으로 저장: 트랙 FX 창에서 FX > Save Chain as default for new tracks 메뉴를 선택한다.
- 저장된 기본 FX 체인 불러오기: 트랙 FX 창에서 FX > Load Default Track Chain 메뉴를 선택한다.
- FX 바이패스 상태 변경: FX 이름 앞이나 FX 창의 오른쪽 위에 있는 체크 상자를 클릭해준다.
- FX 오프라인 상태 변경: FX 이름 앞이나 FX 창의 오른쪽 위에 있는 체크 상자를 Ctrl + 클릭해준다.
- 트랙의 모든 FX를 바이패스: TCP에서 FX 단추 옆의 켜고 끄기 단추를 클릭한다. 한 번 더 클릭하면 상태가 반전된다. 붉은 색이 바이패스 상태이다.

- 모든 트랙의 FX를 바이패스: Ctrl 키를 누른 채 FX 켜고 끄기 단추를 클릭한다.
팁: 작업 편의성을 위해 FX 창에서 다양한 단축키들을 사용할 수 있다. 하지만, 심지어 FX 창이 떠 있는 상태라도 편곡 뷰에서는 FX 창이 아닌 원래의 단축키를 사용하고 싶어질 수 있다. 예를 들어 Ctrl + S 키로는 FX 체인이 아닌 프로젝트 파일을 저장하고, 아래/위 방향키로는 위/아래 FX를 선택하는 것이 아니라 곡을 수평적으로 확대 축소하고 싶을 수 있다. 이 경우 트랙 FX 창의 Options > Ignore FX chain keyboard shortcuts (send to main window) 옵션 메뉴를 활성화시킨다.

이 아래는 같은 내용을 영문으로 번역한 것임.
The above is a Korean translation of the same below.
2.11. Track FX Basics
Many FX plug-ins are supplied with REAPER. We'll examine many of these later in this User Guide, especially in Chapters 6 and 16. For now, let's just focus on some general aspects of how audio FX fit in to the REAPER scheme of things. FX can be added to any track or item directly from the main FX Browser window. Each track and item also has its own FX window which are most suitable for managing the individual FX parameters and the FX chain itself. From the FX browser, You can do this...
- Open the FX Browser: Choose View, FX Browser command or press Shift F.
- Search for an FX: Enter text in the Filter box at the top of the FX browser.
- Add FX to a track or item: Drag and drop FX from FX Browser to track panel or mixer panel or item.
- Add FX with preset: Right click on FX name, choose Add with preset from menu.
- Add several FX to a track or item: Use Ctrl left click to build selection. Drag and drop selection from FX Browser window to track panel or mixer panel or item.
- Add one or more FX to a number of tracks or items: Select the tracks in track panel or items in arrange view. Select the FX. Right click over any selected FX, choose Add to selected tracks or Add to active takes of selected items.
- Rename the FX: Right click on FX name, choose Rename FX… from menu.
- Create keyboard shortcut: Right click on FX name, choose Create shortcut … from menu. This shortcut can now be used to insert that FX into any track or media item.
- Set default preset for FX: Right-click on FX name, choose Set default preset and select a preset from the list.
- Insert previously saved FX chain in a track or item: In FX Browser, select Chains in left hand panel. Drag and drop required chain to track panel or mixer panel or item.
- Create new track and add FX: Drag FX from FX browser window to empty area of track panel.
- Dock FX Browser: Right click on title bar, choose Dock FX browser in docker. To undock, right-click on browser tab and deselect Dock FX browser in docker.
From a track FX window, You can do this...
- Open a track’s FX window: Click on track’s FX button. If no FX already exists for this track, FX browser will pop up.
- Add FX to track FX chain: Click on Add button and double-click on the required FX in FX browser window.
- Add several FX: Use Ctrl click to build selection, then click on FX browser Add button.
- Set FX to bypass toggle: In the FX chain, click on the FX name, press Ctrl B.
- Set FX to offline toggle: In the FX chain, click on the FX name, press Ctrl Alt B. Unlike bypassed FX, offline FX will consume no CPU.
Note: Any plug-in added to an FX chain will then be displayed in the FX Browser's Recently Used FX folder.
2.12. Using the Supplied FX Presets
To get started you might wish to explore some of the presets that come with these plug-ins. For example, Cockos ReaDelay includes presets which you can try with your various tracks. Simply display the drop down list and select the item that you want.
Most of the Rea plug-ins include presets, which you can explore for yourself. Of course, you can also make any adjustments and changes to these that you like, in order to customize them more precisely to your own needs. To set any FX preset as the default for that FX,
1. Select the required preset from the drop down list.
2. Click on the + button to the right of the list and choose Save preset as default from the menu.
3. Type your own name for the preset and click on OK.
To download more presets, go to stash page of REAPER and follow the link to FX Preset Libraries. To import downloaded presets into REAPER, follow this sequence:
1. Insert an instance of the plug-in into any track.
2. Click on the + button next to the Param button in the FX Chain window.
3. Choose Import preset library (.rpl)....
4. Navigate to and select the required .RPL file then click on Open.
2.13. Controlling Track FX Window
REAPER provides you with a number of tools to help you manage your Track FX.
- Dock the FX Chain: On the FX or FX Window title bar, right click mouse and select Dock FX Window in Docker command.
- Keep FX window on top: Click on the pin symbol at right of title bar.
- Float an FX window: Right-click on FX button in TCP and select the FX, or double-click on the FX name in the FX Chain window. The title bar of the floated window will display the track name, the FX name, and its place in the track FX chain. For example, VST: ReaEQ (Cockos) - Track 1 “Vocal” [2/3], i.e. the 2nd FX in a chain of 3.
- Close a floating FX window and return to the track FX window: Double-click on FX window title bar.
- Insert additional FX within an existing FX chain: Drag and drop the required FX from the FX Browser to the required position in the FX chain.
- Rename an FX Instance: Select the FX name in the FX Chain and press F2, or right-click and choose Rename FX instance from the context menu.
- Change the FX Order: Drag and drop FX name up or down within the track FX window.
- Replace one FX with another, preserving any existing routing configuration: In Track FX window click on Add to display FX browser. Select required FX, then Alt + drag to Track FX window and drop over the FX to be replaced. Or select the FX in the FX chain and press Ctrl + R. Then in the Replace FX window, double-click on the replacement FX.
- Copy an FX or FX selection from one track to another: Drag the FX from the source track FX window to the track panel to another track. To copy automation envelopes with the FX, use Shift + Ctrl + drag.
- Move an FX or FX selection from one track to another: Alt + drag the FX from the source track FX window and drop on the track panel for any other track.
- Adjust the values for track FX parameters: Drag with the mouse or scroll mouse wheel over the parameter control fader. For fine adjustments, hold Ctrl key while you do this, or click once on the control and use up/down keys on keyboard.
- Adjust the wet/dry mix of any FX: Select the plug-in in the FX chain, then use the mouse to adjust the small rotary control next to the UI button. 100% equals completely wet and 0% is completely dry.
- Remove an FX from a track: Select FX in the track FX chain then click on the Remove button.
- Remove all FX from a track: Hold Alt while clicking on the track’s FX button in the TCP.
- Save the current sequence of Track FX as a chain: In the Track FX window, choose the FX > Save FX Chain menu. FX parameter settings are saved with the chain.
- Save selected FX as a chain: Select the names of the FX to be included in the chain using Ctrl + Click, then choose FX > Save Selected FX as Chain.
- Retrieve an existing previously saved FX Chain: Within the Track FX window, choose FX > Add FX Chain menu, or within the TCP right-click over the FX button and select Add FX Chain from the menu. Or Drag and drop the chain from Media Explorer window, hold Alt key while dragging to replace existing FX.
- Make the current track FX the default for new tracks: Within the Track FX window, choose FX > Save Chain as default for new tracks menu.
- Load your default FX Chain: In Track FX window, choose FX > Load Default Track Chain menu.
- Toggle bypass an FX: Click either the FX check box next to the FX name or in the top right corner of the FX window.
- Toggle Set an FX offline: Ctrl + click either the FX check box next to the FX name or in the top right corner of the FX window.
- Bypass all FX for a track: In the Track Control Panel, click on the FX Enable/Disable toggle button. Click again to reverse this.
- Turns red in bypass mode.
- Bypass all FX for all tracks: Hold Ctrl while clicking on FX Enable/Disable toggle button.
Tip: For your convenience the FX window makes various keyboard shortcuts available. But in arrange view even when you are working in the FX window, You might prefer to instead use these keys so that, for example, Ctrl + S can still be used to save the project file not the FX chain and the Down and Up arrows to zoom out/in horizontally not to select next/previous FX. In this case, you should enable the menu option Ignore FX chain keyboard shortcuts (send to main window).
'오락과 여흥 > Reaper (리퍼)' 카테고리의 다른 글
| 리퍼 사용자 가이드 - 2-6. 시간 선택과 루프 (0) | 2023.11.06 |
|---|---|
| 리퍼 사용자 가이드 - 2-5. FX 기초 2 (0) | 2023.11.04 |
| 리퍼 사용자 가이드 - 2-3. 트랙 관리와 컨트롤 (0) | 2023.11.03 |
| 리퍼 사용자 가이드 - 2-2. 재생, 내비게이션 (1) | 2023.11.03 |
| 리퍼 사용자 가이드 - 2-1. 프로젝트 설정 (0) | 2023.11.02 |





댓글